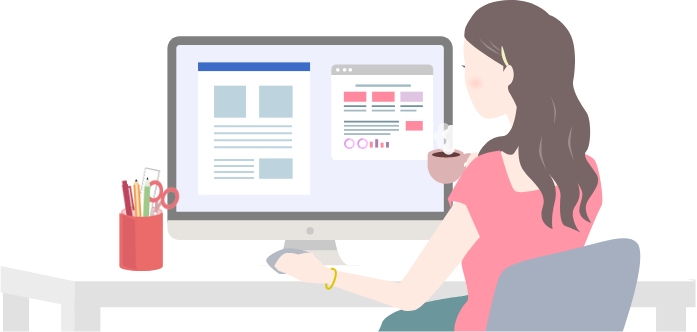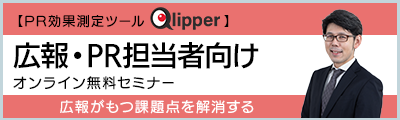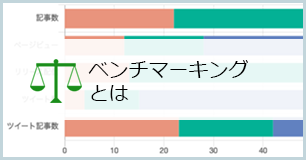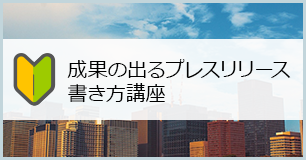プレスリリース配信サービスの使い方を、実際の画面を見ながら解説します。
今回はvaluepressのプレスリリース作成・配信方法です。
1.アカウントを開設しよう!
まずはアカウントをつくりましょう。
「無料会員登録」をクリック
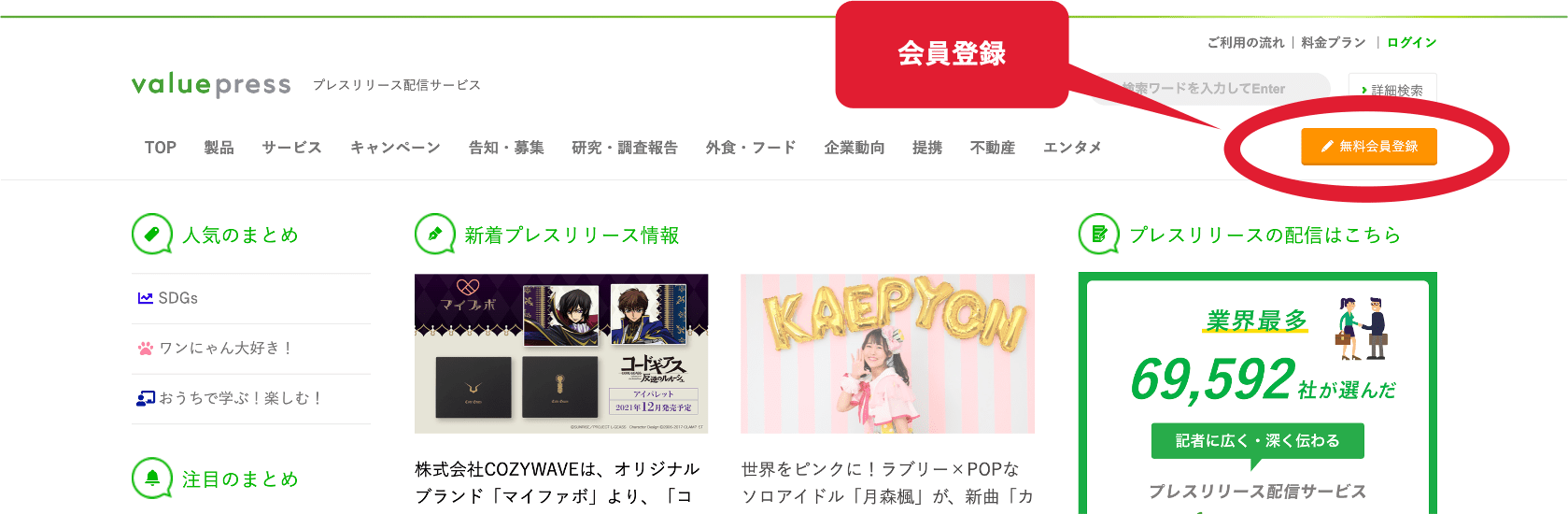
トップページ上部の右横にあります。
メールアドレスを登録
メールアドレスを入力し、「認証メールを送信する」を押します。
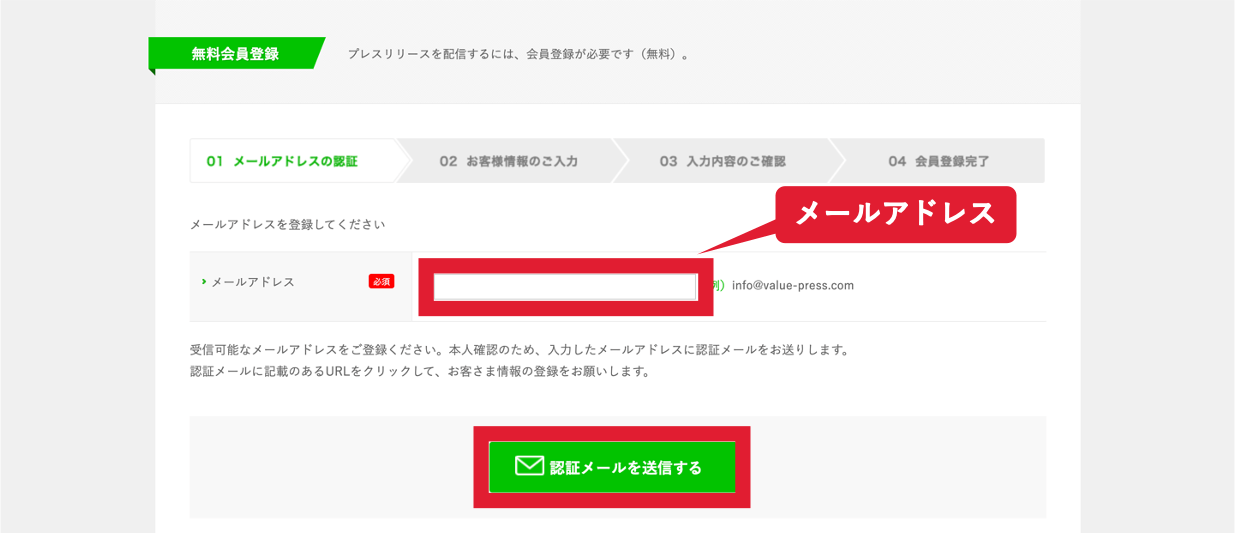
本人確認のため、入力したメールアドレスに認証メールが送られます。
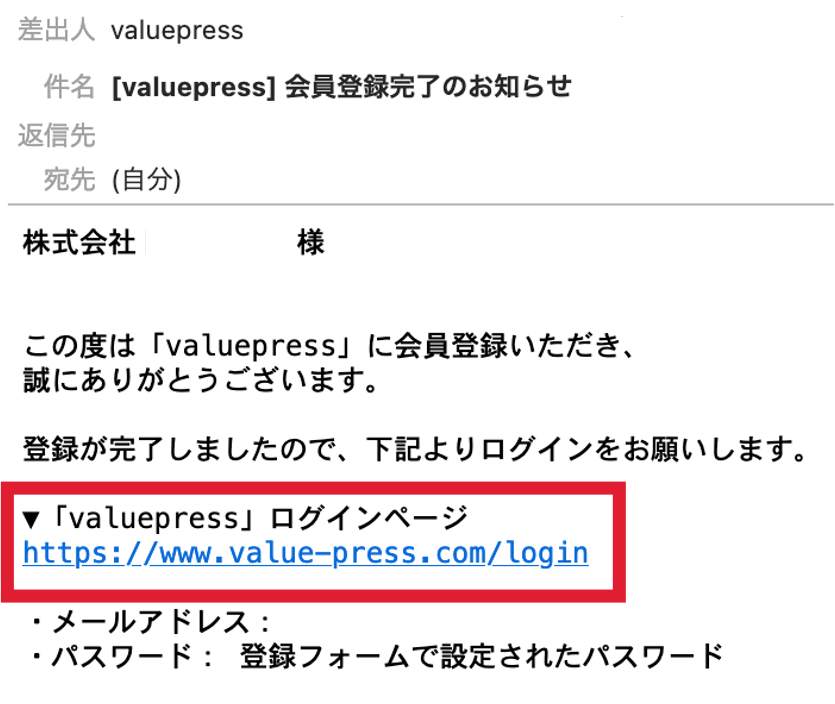
メールに記載されたURLをクリックして、情報の登録を始めます。
会員情報を入力
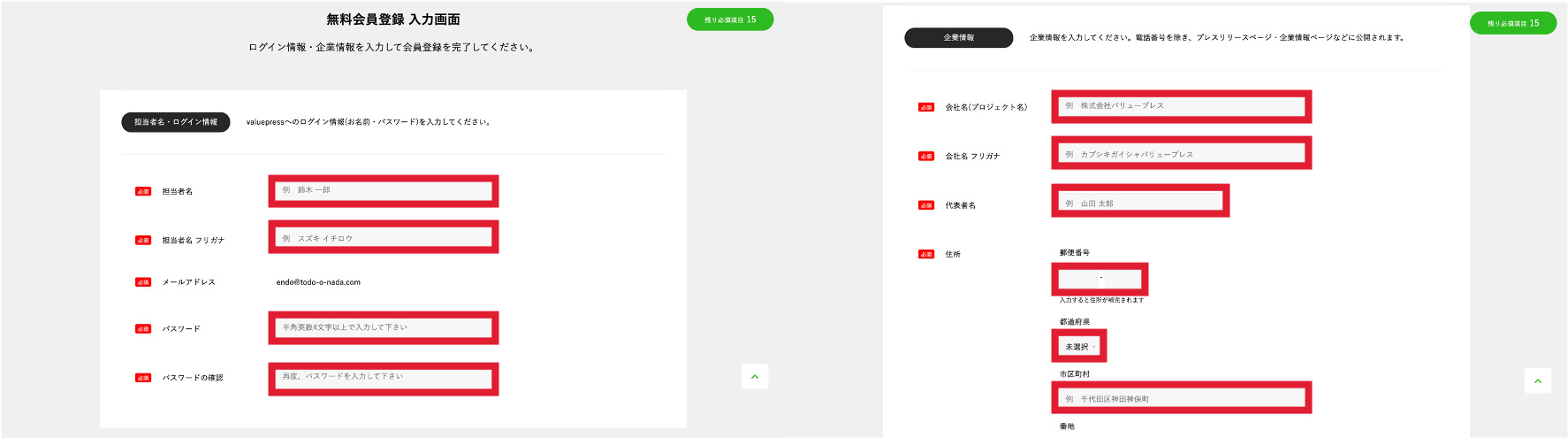
担当者名、パスワード、企業情報を入力します。
最後にサービス利用規約を確認し、問題がなければ「利用規約に同意して確認画面へ」を押します。
入力内容の確認・登録
内容を確認し、問題なければページ下部の「登録を完了する」ボタンをクリックします。
2.ログインしよう!
登録が終わったら、さっそくログインしましょう。
「ログイン」ボタンをクリック
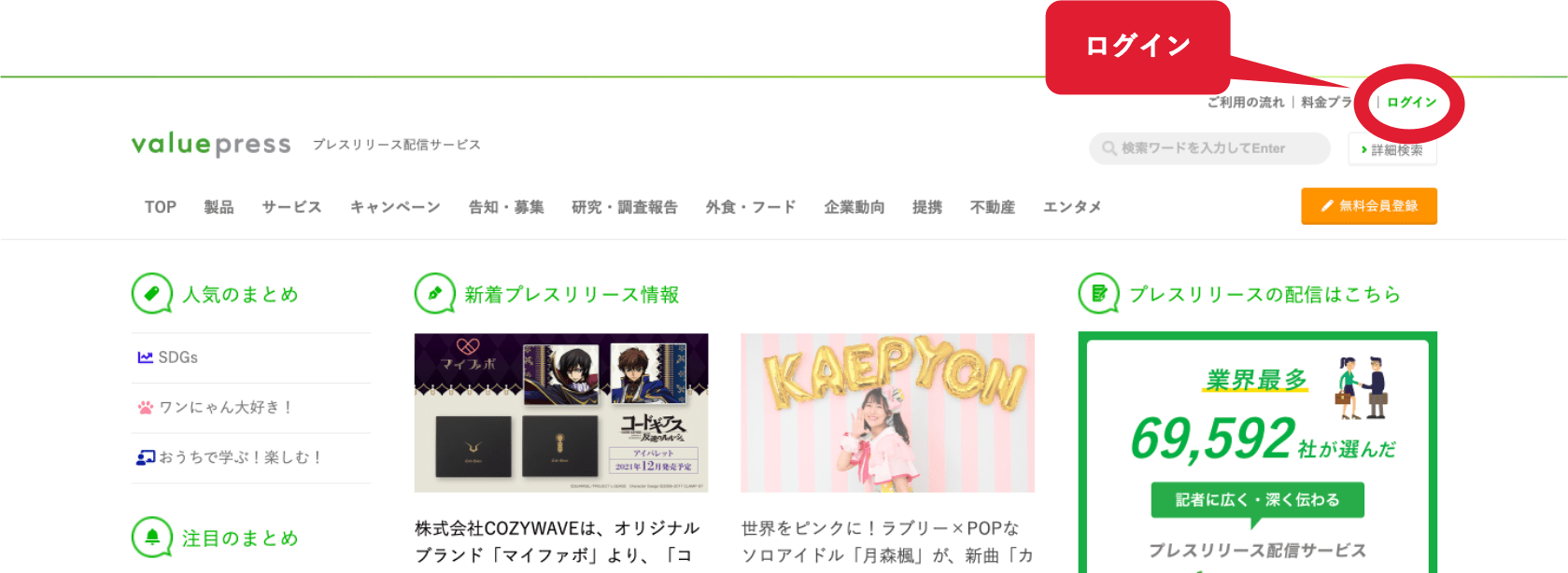
メールアドレスとパスワードを入力し、「ログイン」をクリック。
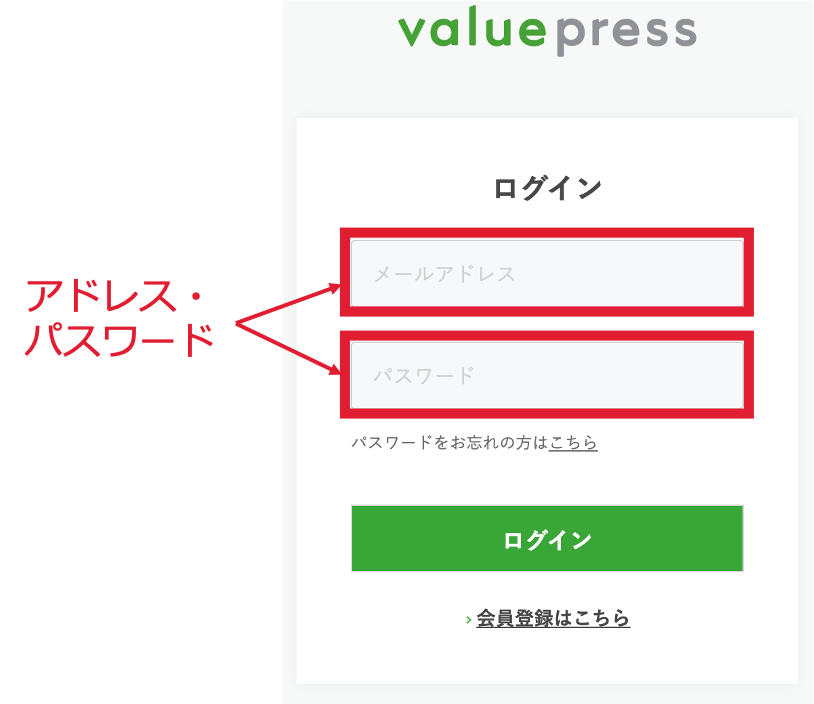
ダッシュボードが表示されます。
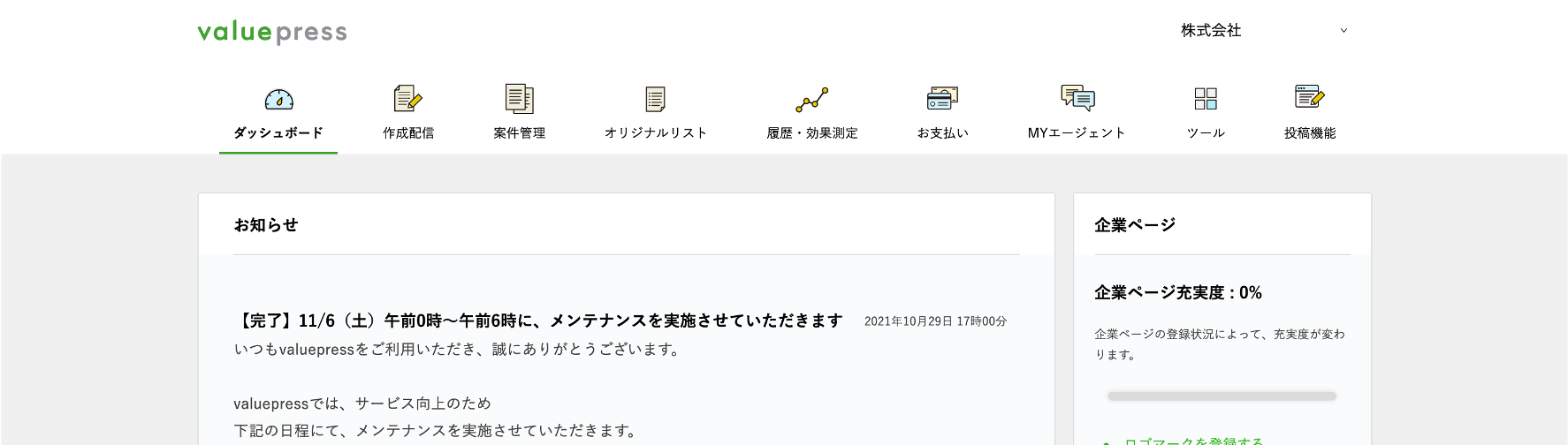
3.配信プランを選ぼう!
プレスリリースの内容を作成する前に、配信プランを選択します。
ダッシュボードのメニューから「作成配信」をクリック
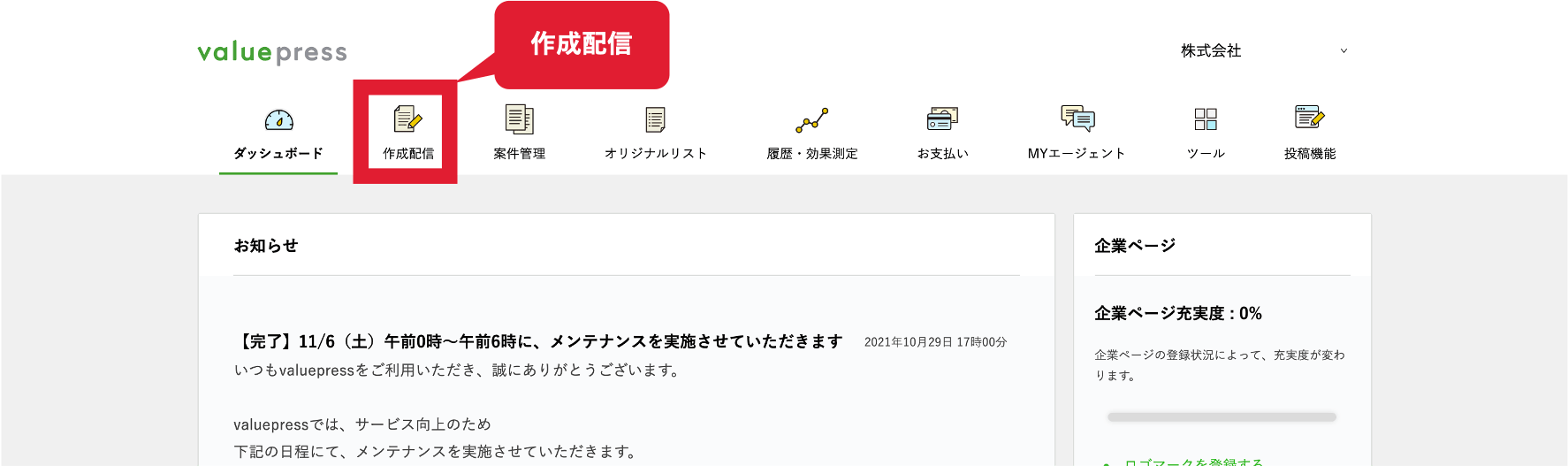
配信プランは「エコノミー」「スタンダード」「ビジネス」「フリー」があります。
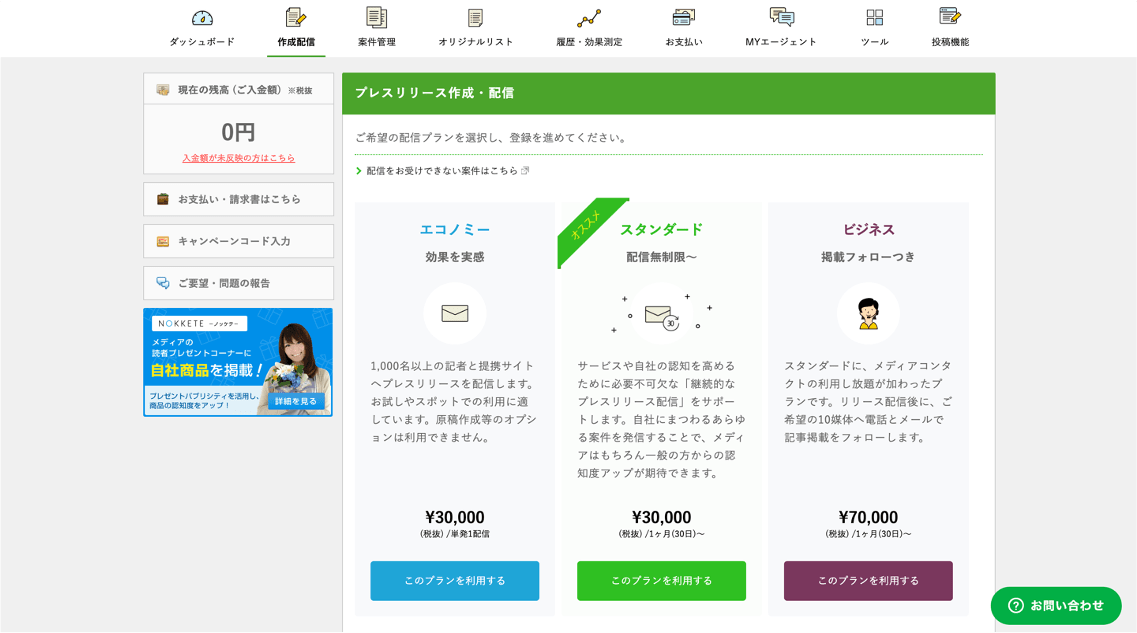
今回の例は「スタンダード」を選んで進みます。なお、プランの詳しい違いはこちらのページで確認できます。
決済方法を登録
申し込みページでクレジットカードを登録します。なお、定額プランである「スタンダード」と「ビジネス」の支払いは、クレジットカード決済のみです。
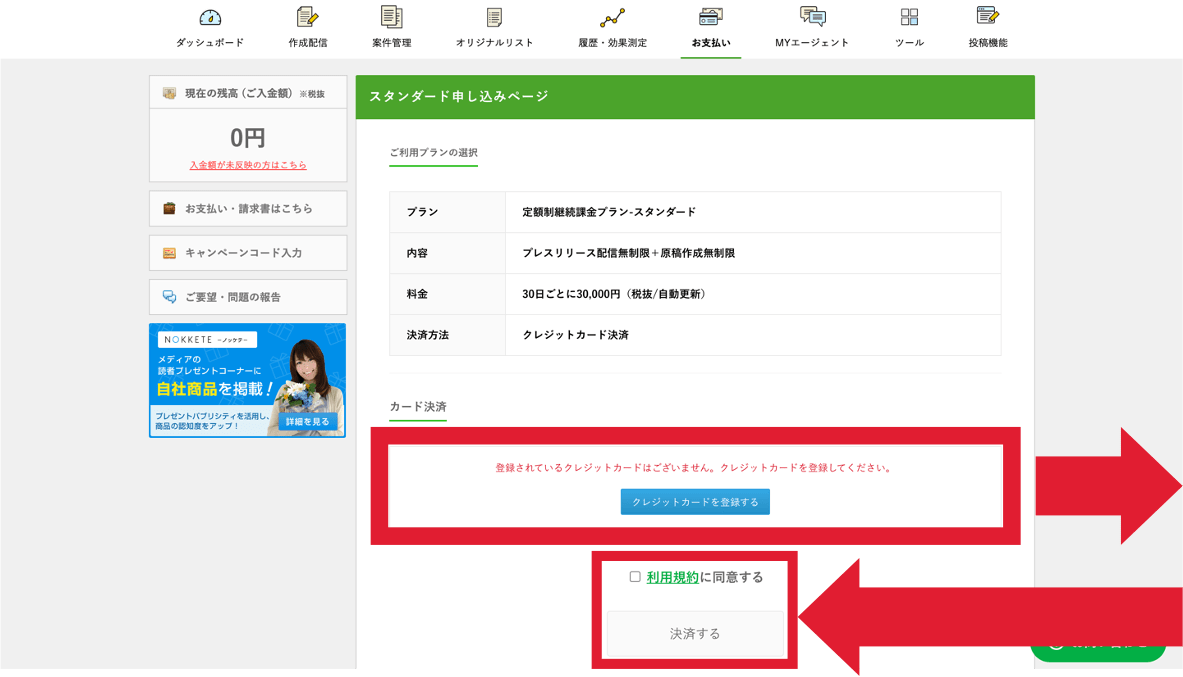
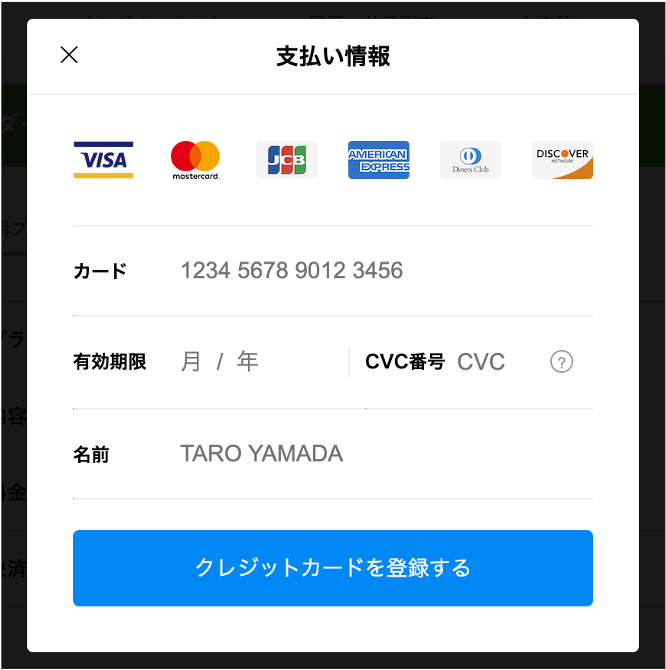
クレジットカードを登録したら、「利用規約に同意する」へチェックを入れて「決済する」をクリックします。
申し込み完了ページが表示されます。
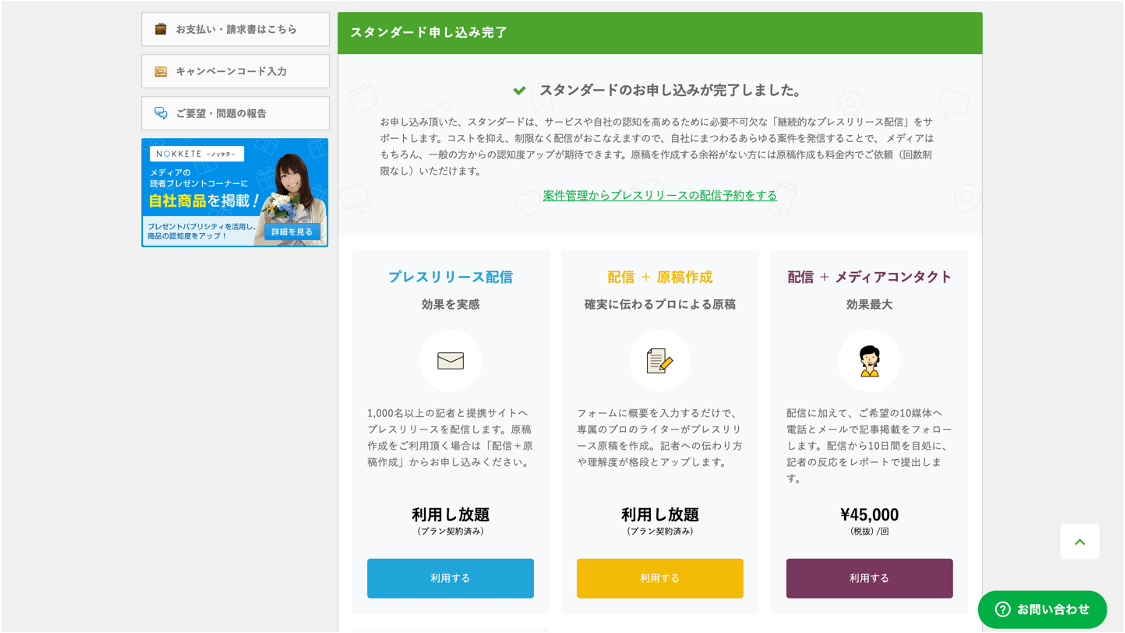
4.プレスリリースを書こう!
原稿の作成を始めます。
メニューから「プレスリリース配信」を選択
定額プランの「スタンダード」と「ビジネス」ではライターへの原稿作成依頼ができますが、今回は自力で原稿を書きます。
上記の「申し込み完了ページ」か、ダッシュボードのメニューの「作成配信」から「プレスリリース配信」をクリックします。
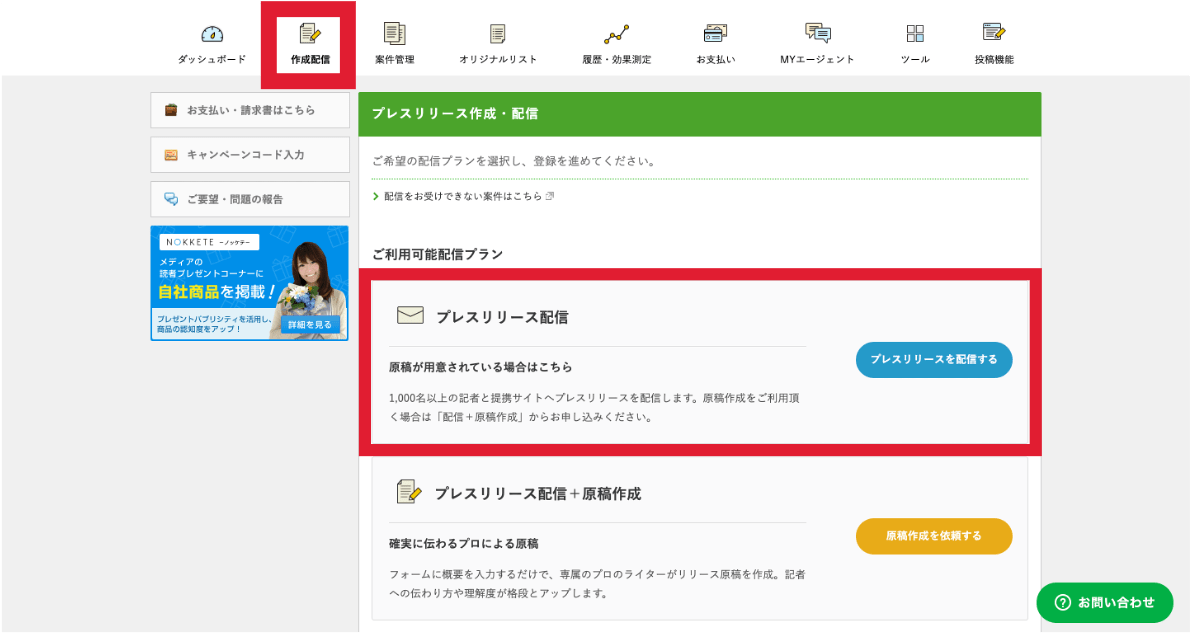
タイトル・リード・本文を入力する
エディターが表示されます。
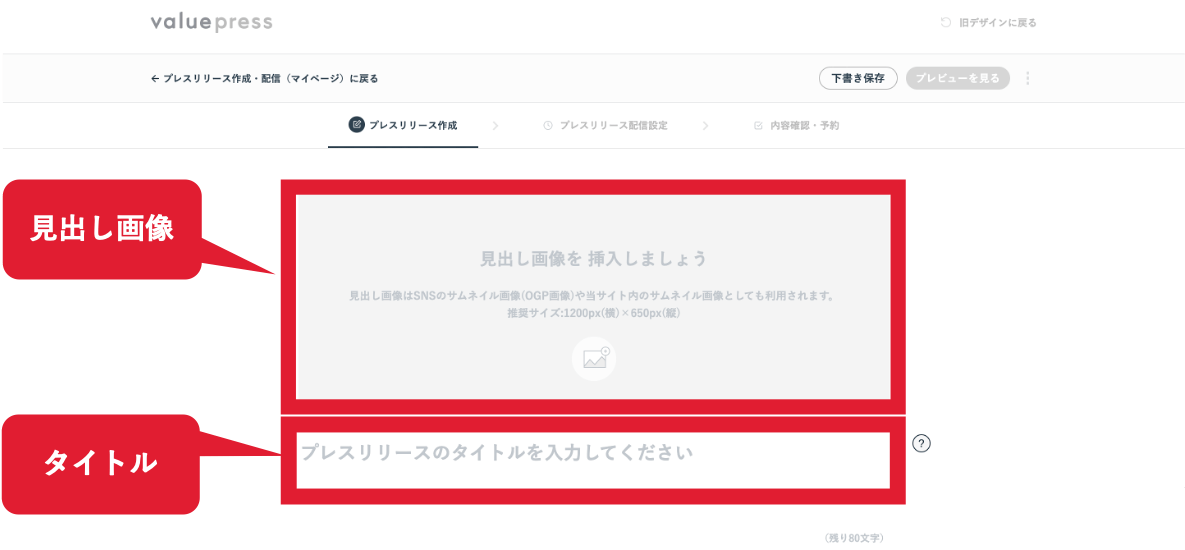
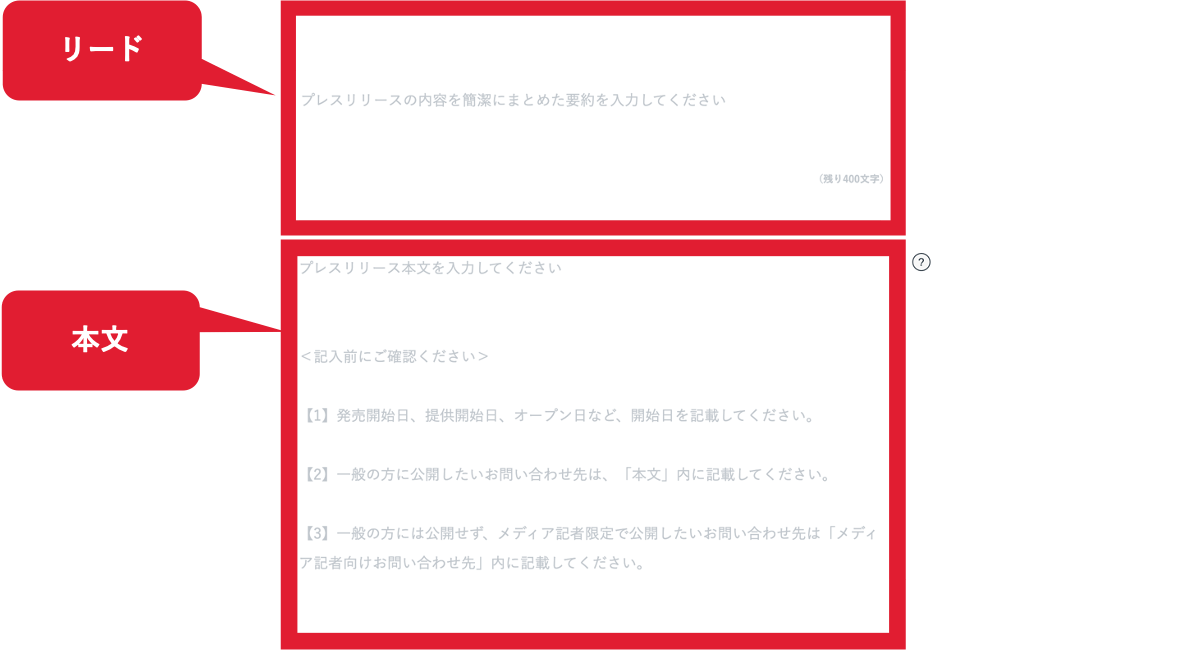
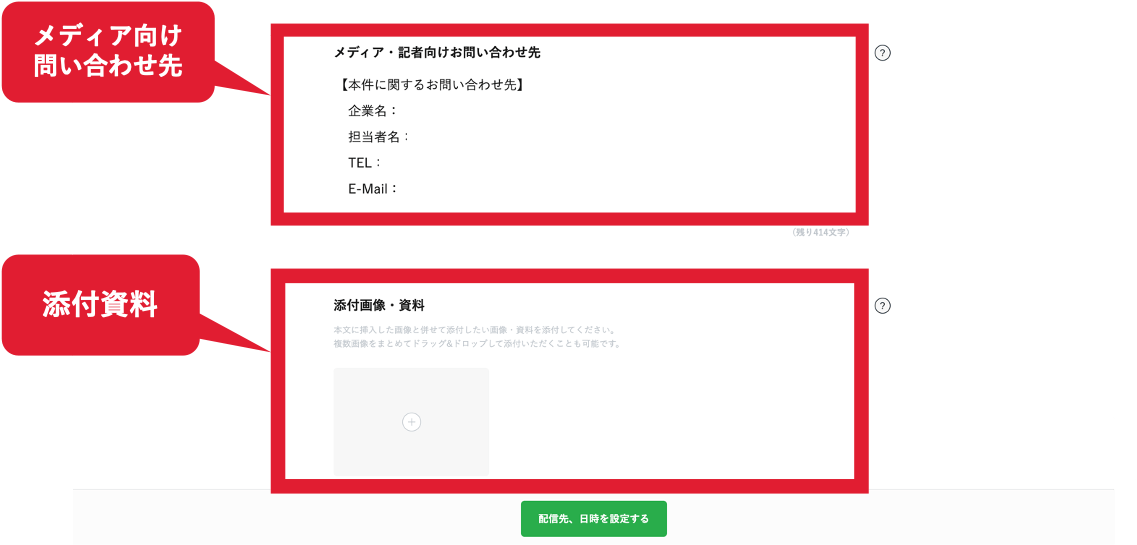
- 見出し画像
→ ヘッダーやサムネイルとなる画像を設定します。
- タイトル
→80文字以内で記載します。 - リード
→内容の要約を400文字以内で記入します。 - 本文
→本文を10,000文字以内で記入します。画像、YouTubeのURL、表の挿入も可能です。
読者に公開する問い合わせ先もここに記載します。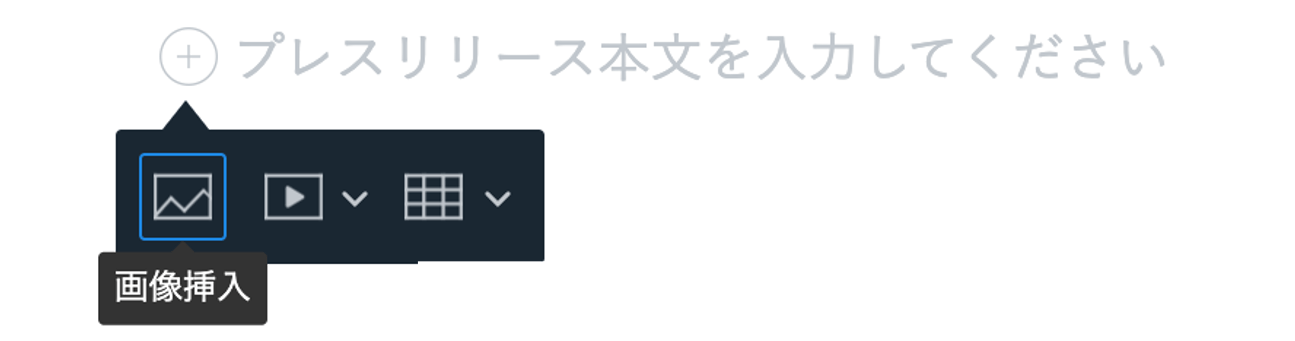
- メディア向け問い合わせ先
→メディア・記者にのみ公開される連絡先を記入します。
アカウント情報内の「メディア記者向けお問い合わせ先テンプレート」が反映されています。文面はこのエディターでも、アカウント設定でも編集可能です。テンプレートを未設定の場合、担当者情報が表示されます。 - 添付資料
→5MBまでの画像・ドキュメントを添付できます。
入力が終わったら、ページ下の「配信先、日時を設定する」を押します。
5.プレスリリースを配信しよう!
配信の日時や送付するメディアを選択します。
保存したプレスリリースの原稿を使う場合は、メニューバーの「案件管理」から「一時保存中の案件」で原稿を選択します。
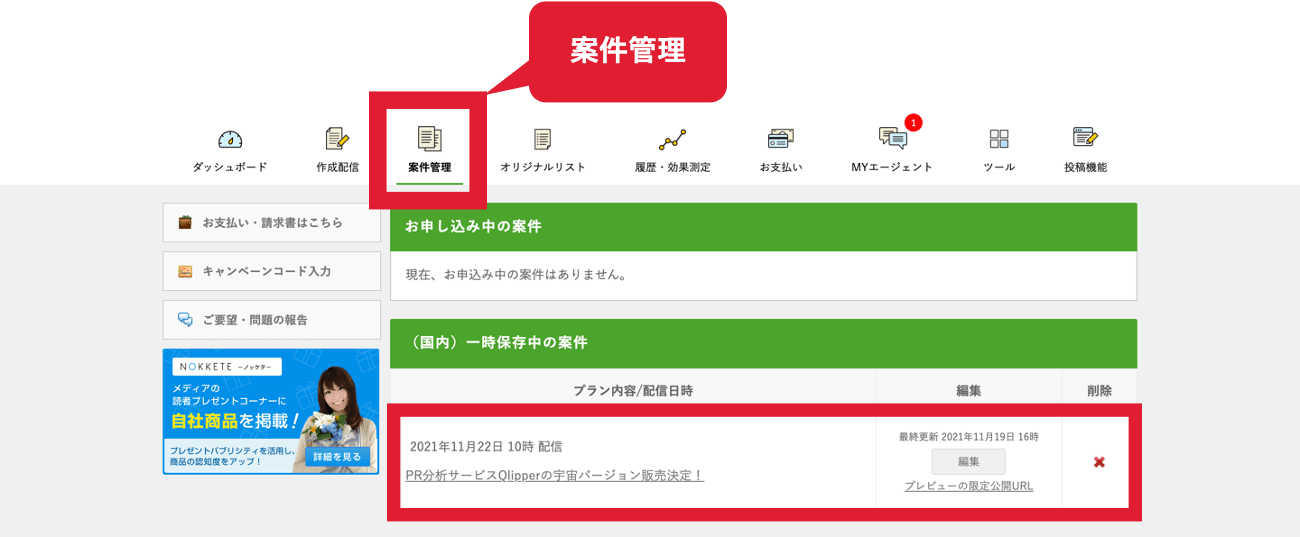
プレスリリース配信設定
- 現時点で閲覧不可能なURL、リンクの有無

→プレスリリースの中に、その時点では閲覧できなかったり、パスワードが必要だったりするURLがある場合にチェックを入れます。
- 配信設定
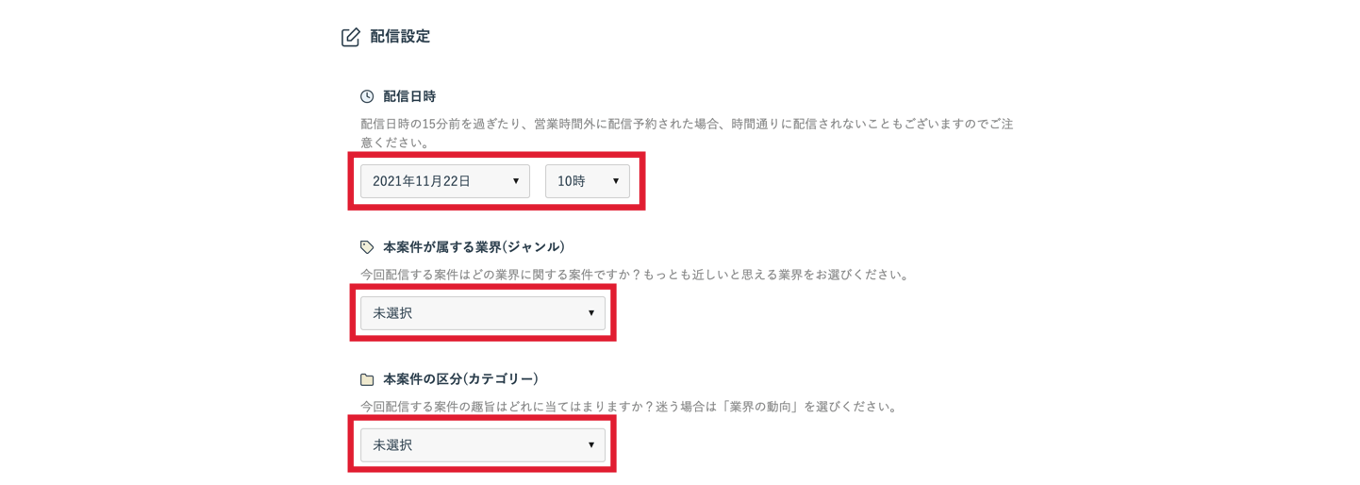
→下記を選択します。
- 配信日時(1時間単位)
- 案件が属する業界・ジャンル(ネットサービス、エンタテインメント・音楽関連、ファッション・ビューティー etc.)
- 案件の区分・カテゴリー(製品、研究・調査報告、提携 etc.)
- 配信先メディア設定
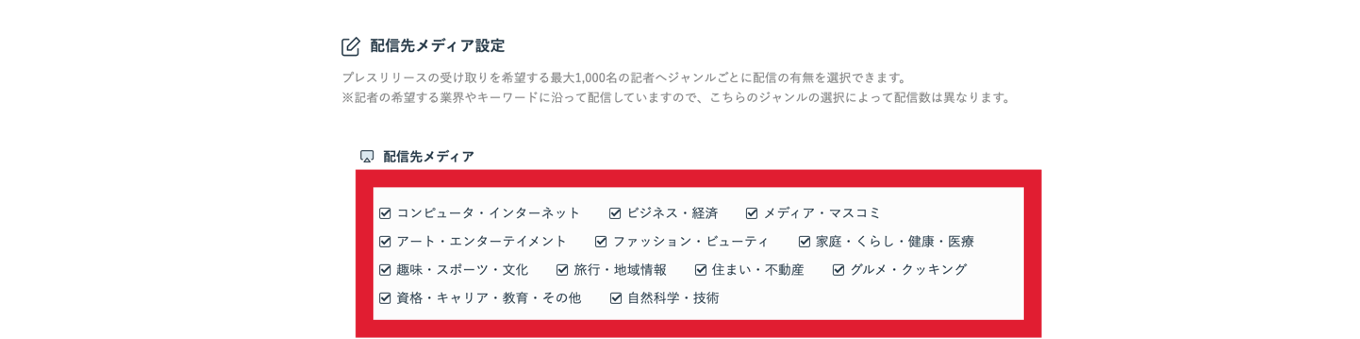
→プレスリリースを配信するメディアのジャンルを選択します(コンピュータ・インターネット、ビジネス・経済、ファッション・ビューティー etc.)。ジャンル数に制限はありません。
原文が掲載されるサイトではなく、プレスリリースを送る先のメディア・記者のジャンルです。
- 限定公開設定

→記者への配信のみで、提携サイトへの原文掲載はしない場合にチェックを入れます。情報解禁前にメディア・記者へ情報提供する場合などに使います。
- ハッシュタグ
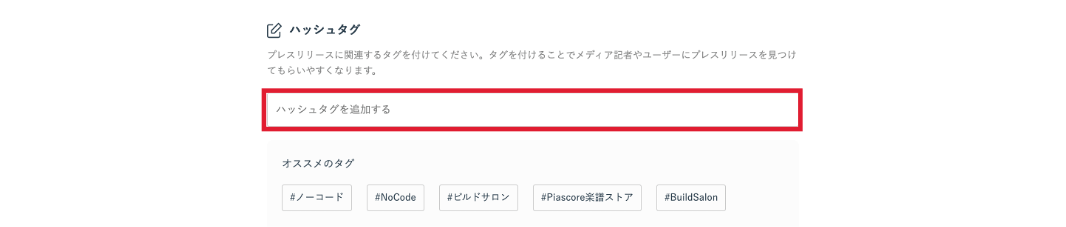
→タグを付けるとプレスリリースの下部に表示され、valuepress内での検索に利用されます。
例)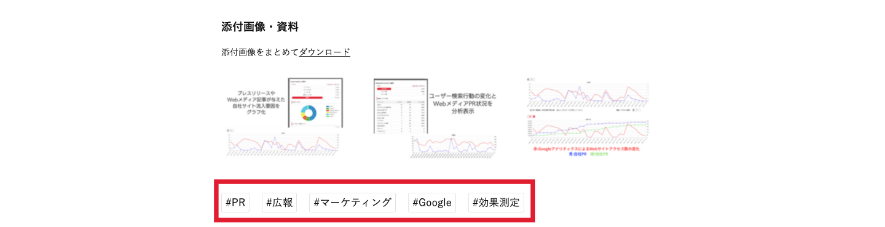
配信設定が終わったら、ページ下の「配信内容を確認する」をクリックします。
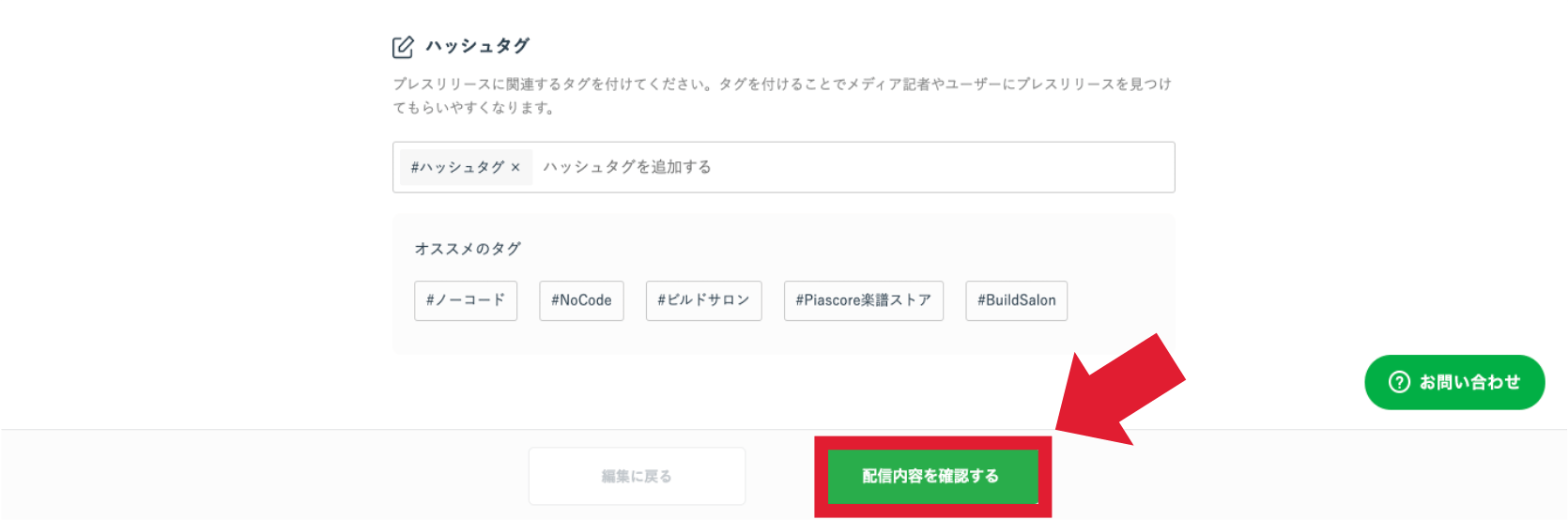
配信内容を確認する
配信前の最終チェックです。
レイアウト、誤字脱字、配信設定の内容などを確認しましょう。
PCとスマホそれぞれの画面プレビューもできます。
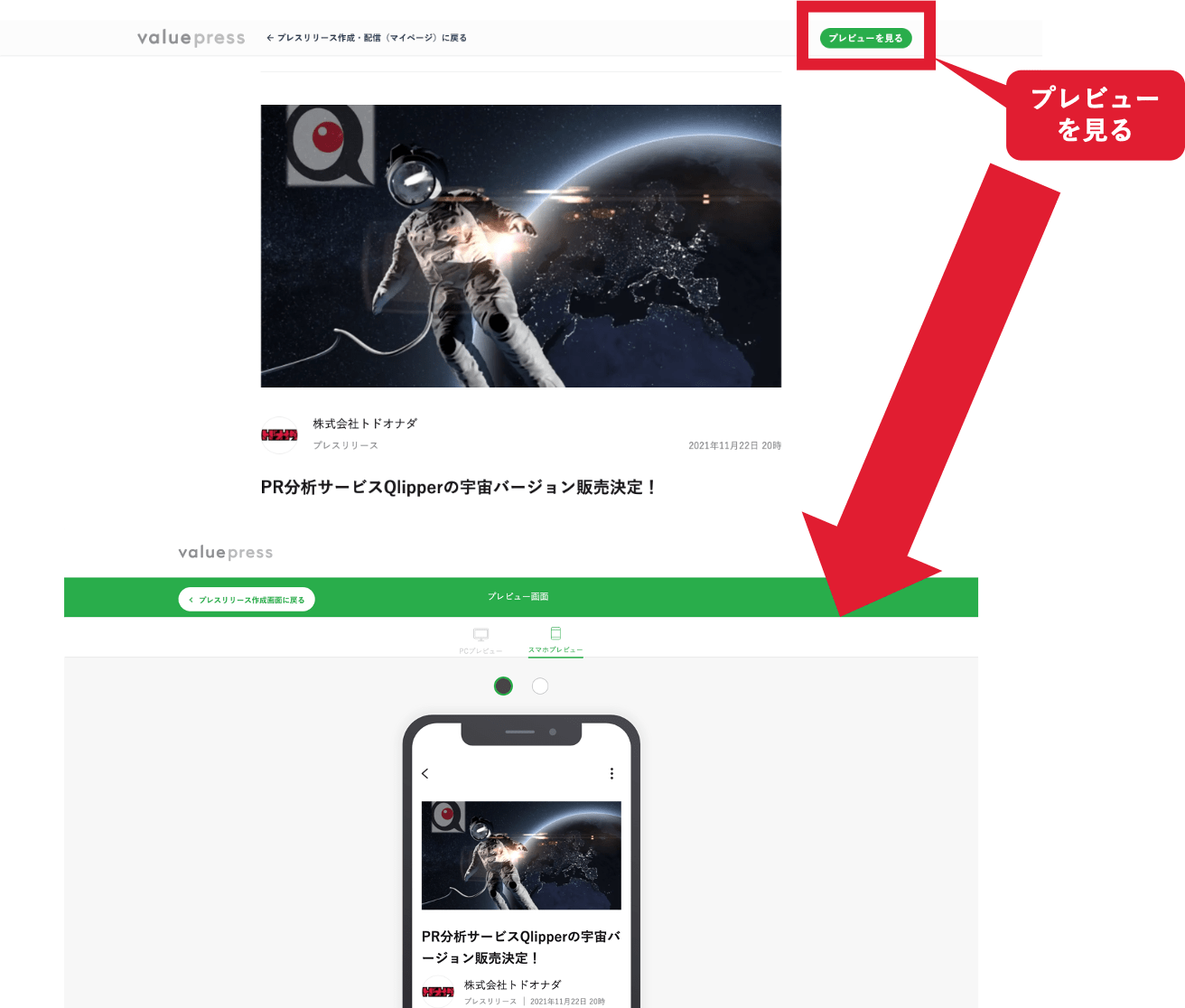
修正する場合は、ページ下部の「プレスリリース編集に戻る」か「配信設定に戻る」をクリックします。
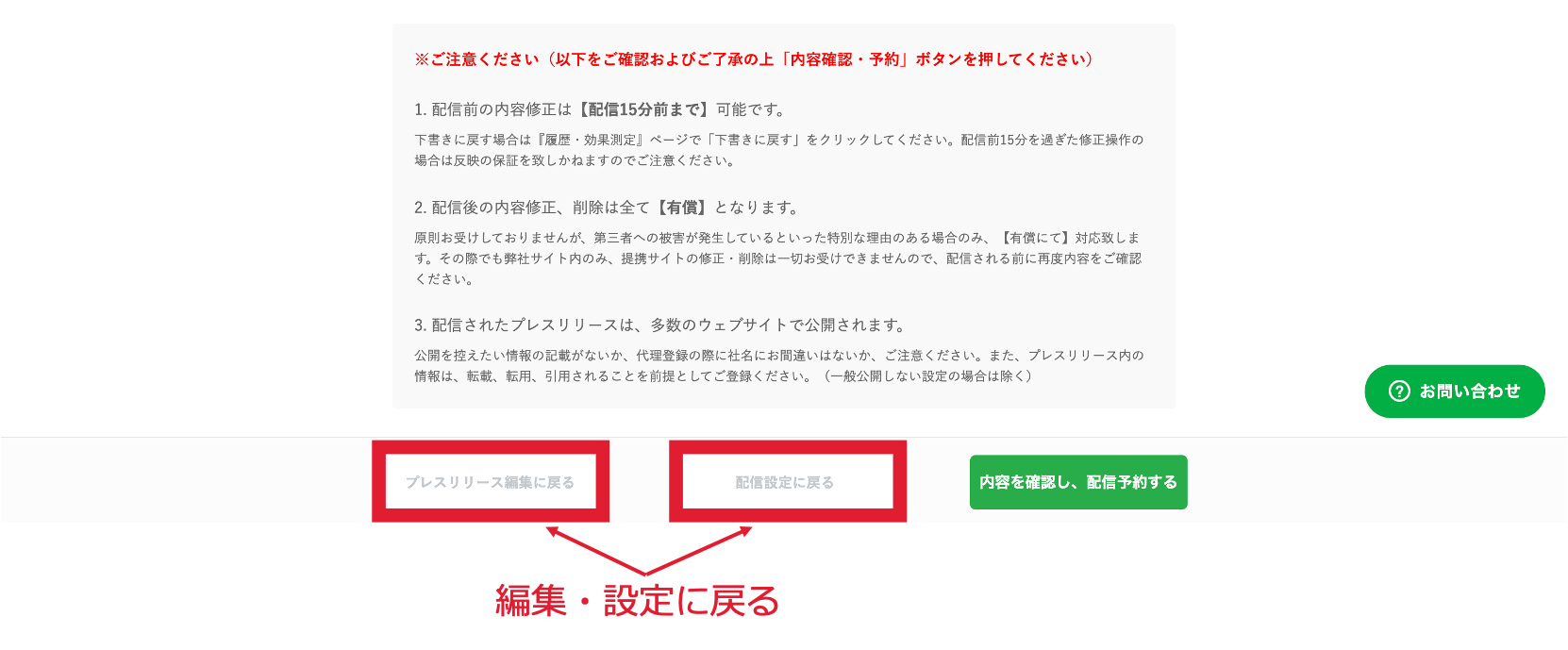
なお、配信前の内容修正は配信15分前まで可能です。また、配信後の内容修正、削除は有償となるので注意しましょう。
配信予約を完了する
確認が終わったら、ページ下の「内容を確認し、配信予約する」をクリックします。
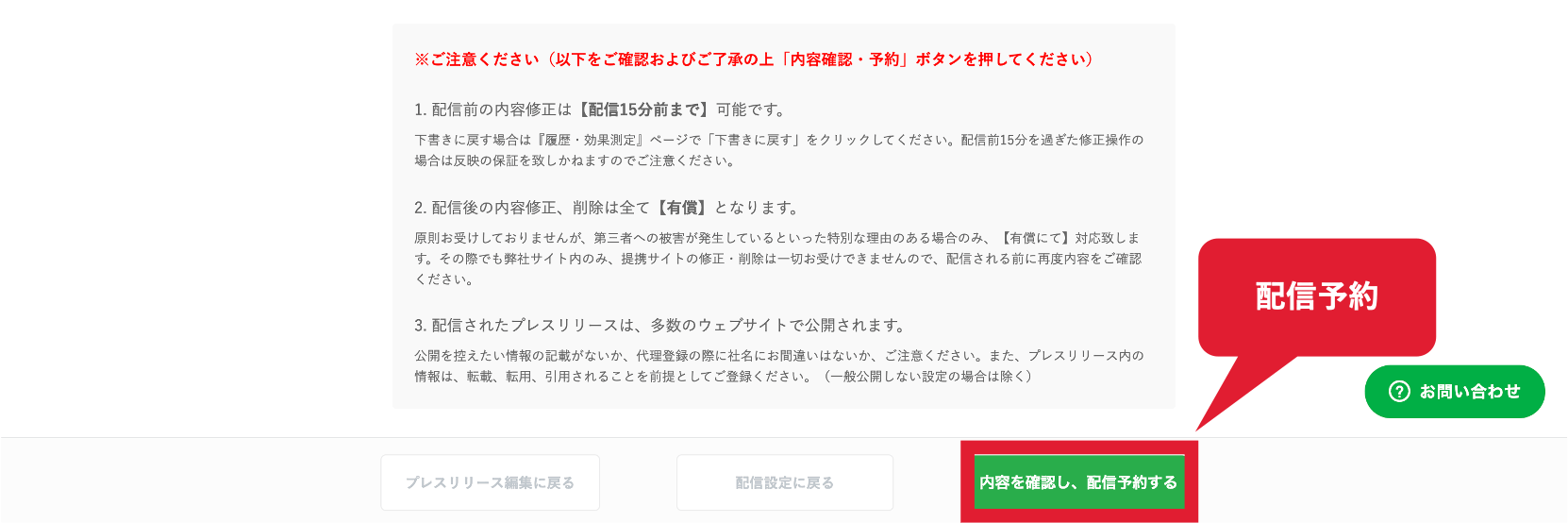
「プレスリリース予約が完了致しました。」のポップアップが出ます。
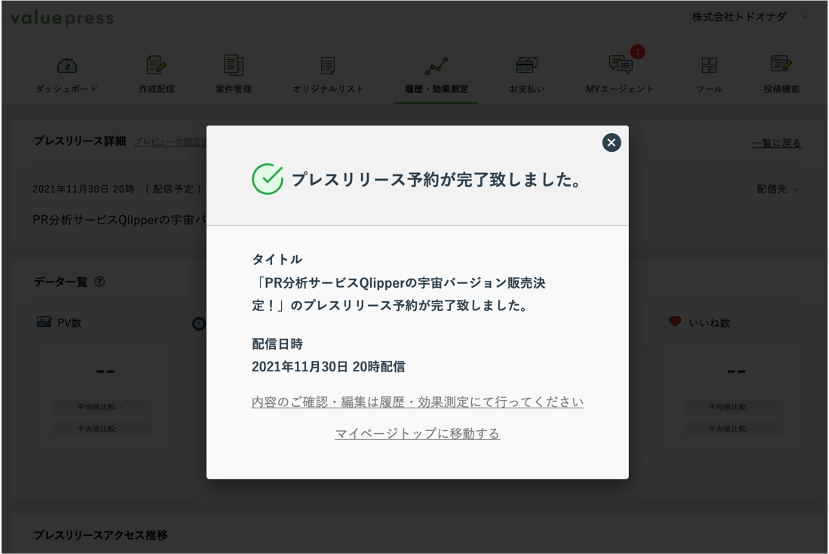
これで配信予約の作業は完了です。
登録しているメールアドレスへ、「[valuepress]プレスリリース配信予約を受け付けました。」という件名のメールが届きますので確認してください。
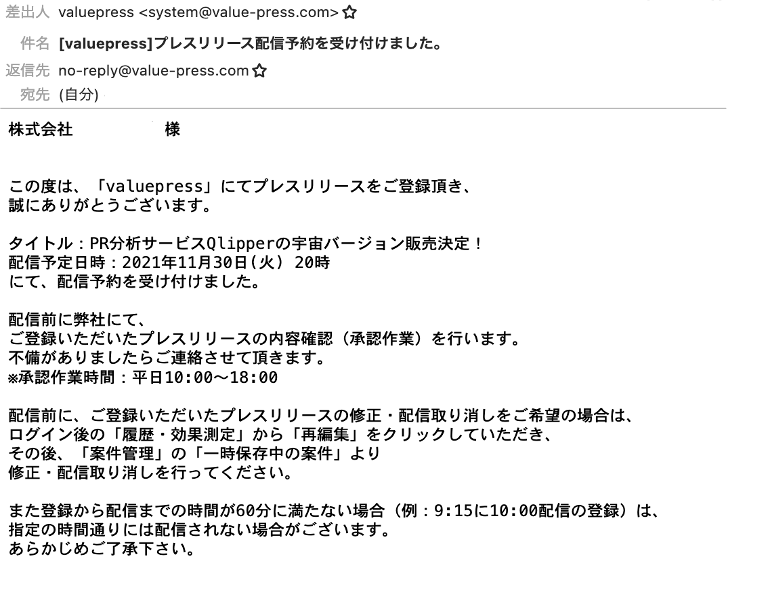
また、プレスリリースの内容をvaluepressが確認・承認すると、「[valuepress]メッセージが届いております」という件名でメールが届きます。
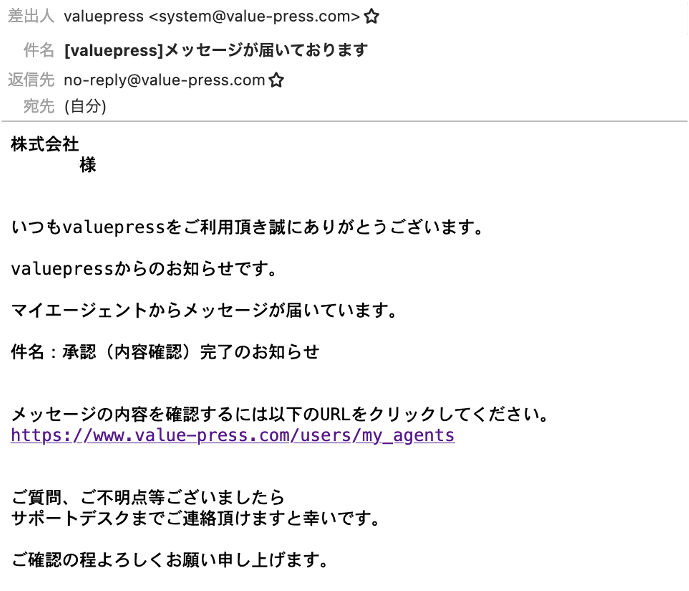
メール記載のURLから、アカウント内「MYエージェント」ページで「承認(内容確認)完了のお知らせ」を読むことができます。
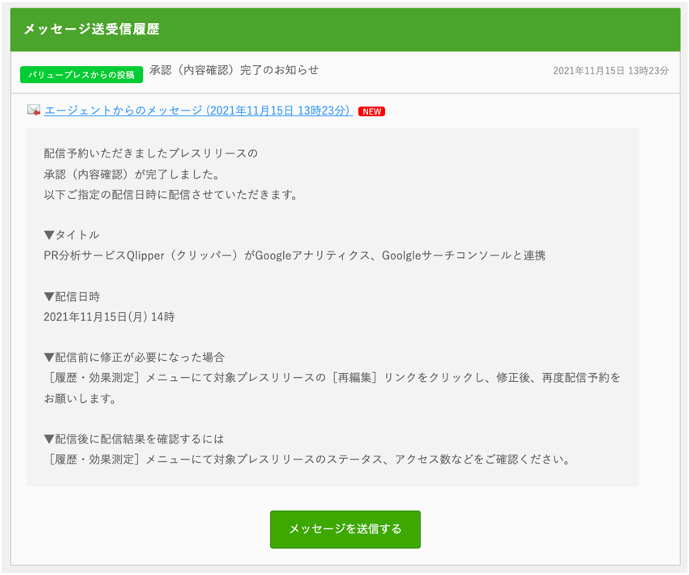
予約完了後に修正・取り消しをする
配信予約をしてから内容の修正や配信の取り消しをしたい場合は、まずメニューバーで「履歴・効果測定」のページへ行きます。
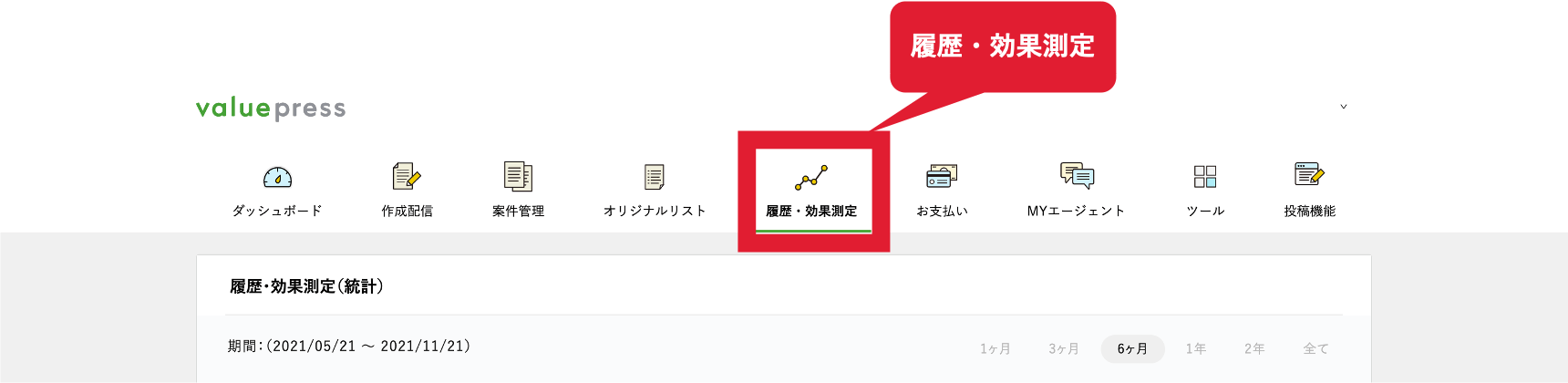
「履歴・効果測定一覧」で修正・取り消しをしたいプレスリリースの「再編集」を選ぶと、下書きが保存された状態へ戻ります。
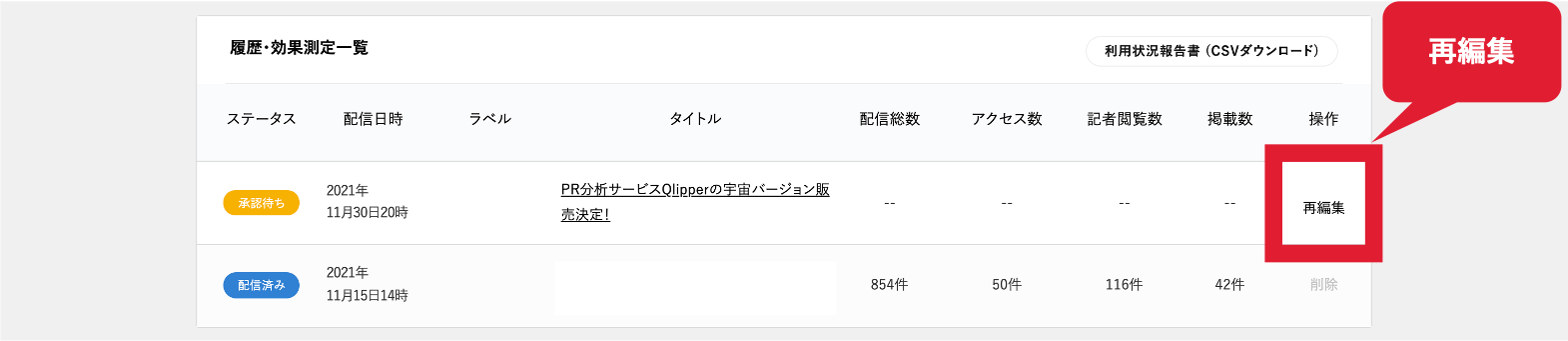
メニューバーの「案件管理」から「一時保存中の案件」で再び編集できます。
6.まとめ
今回は、valuepressでのプレスリリース作成・配信の方法を解説しました。
valuepressはプレスリリースの作成も配信先の選択も操作が簡単で、作業が最小限に抑えられています。
直感的な操作で、スピーディに配信完了まで進むことができます。期間中の配信が無制限なこともあり、繰り返しプレスリリースを出す場合におすすめのサービスです。
ぜひ活用していってください。